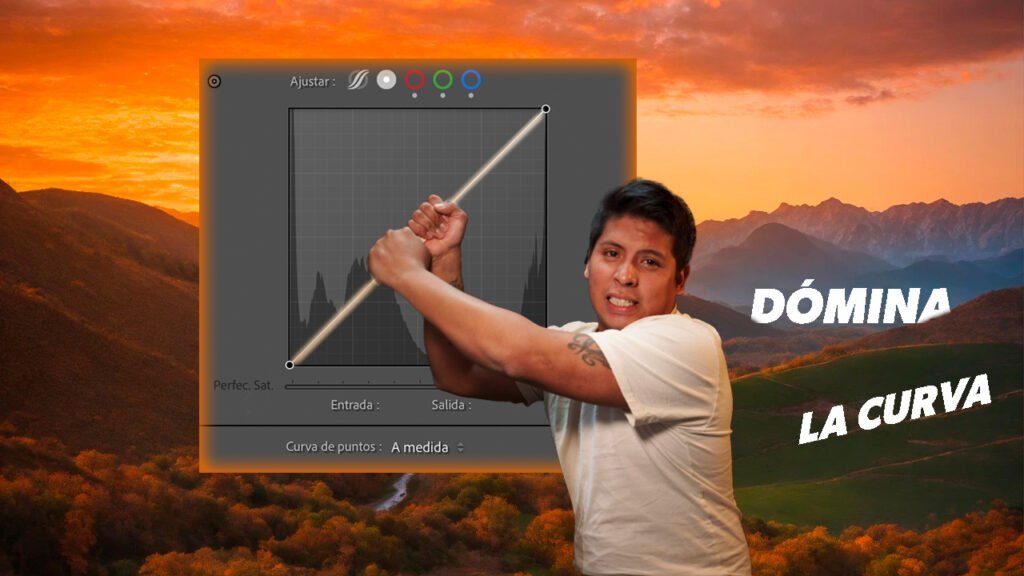Alguna vez has querido editar fácilmente tus aburridas fotos y convertirlas en obras maestras solo con unos controles deslizantes y algunas máscaras. Bueno, pues estás en el lugar correcto porque hace más de cinco años editando fotos casi diariamente, soy un fotógrafo y quiero compartir contigo innovadores trucos que te ayudarán a que tu flujo de trabajo sea mejor.
Trucos de lightroom para editar mejor tus fotos
Ojalá me hubieran explicado estos puntos cuando empecé a editar. Seguramente mucha gente lo tiene claro, ya saben estos trucos,pero si estás empezando, puede que te vaya muy bien escuchar estos trucos. Y espérate que el numero 15 me explotó la mente porque es uno que ha salido hace poco, o quizás no, pero yo lo descubrí hace poco y te puede ayudar mucho, Está claro que la mayoría de amateurs y aficionados aún no saben de estos trucos, o lo saben, pero no lo quieren aplicar.
Así que yo te aconsejo que lo repasemos juntos y los apliques a tu flujo de trabajo, porque te pueden ayudar muchísimo a mejorar tu edición fotográfica.
El primero que vamos a ver es comando, control U y esto es lo que hace es que aplica unos ajustes automáticos de la herm. Puede dar unas buenas ajustes automáticos en nuestra fotografía y poder tener un punto de partida para elegir una mejor edición. Recordemos que el alerón es un programa especializado en editar fotos y tiene sistemas integrados muy buenas que nos pueden ayudar a seguir una línea correcta en nuestra edición.
el siguiente, que nos puede parecer algo muy tonto. La verdad es que es muy importante porque nos ayuda a editar mejor, porque si expandimos nuestra área de controles de nuestro deslizador a la expandimos tenemos un mayor rango a la hora de mover los deslizadores hacia un lado o hacia el otro.
Vamos con el número tres y presionamos en Mac y Alt en Window y movemos el Deslizador de las Iluminaciones o de las Sombras. Podemos tener un control más preciso de las partes que se están perdiendo información y las partes que están con información o nos estamos exponiendo o exponiendo mucho
también si presionamos la J, lo que hace es que activará un tipo de alerta donde te dirá que estás exponiendo o exponiendo mucho una imagen y te dará una indicación con tonos rojos en las altas luces y un color azul en las sombras.
¿Bueno, antes de seguir y si te está gustando? ¿Y si te están sirviendo estas trucos? ¿No sabías alguno? Me gustaría que escribieras y que le dieras a like o un comentario de algún truco que yo no te haya explicado en este en este vídeo. Así que suscríbete a la ley que me ayuda muchísimo. Vamos a seguir con el siguiente truco.
Ahora vamos con el 4.º, que es un truco muy eficiente a la hora de editar en curvas,
porque para editar en curvas tenemos que dar unos toques muy sutiles y a veces no podemos controlarlo exactamente porque tiene una movilidad demasiado exagerada. Pero si presionamos Shift, eso hará que tengamos una movilidad más reducida y más ajustada.
vamos a borrar con el número cinco que es del HCl. Tono, saturación y luminancia y podemos modificarlos todos a la vez. Abrir un panel con todos estos ajustes o hacerlo uno por uno. Si presionamos el botoncito que está justo al lado de la palabra tonos, seleccionaremos
un color y lo podremos ajustar tanto en el ajuste de tono o ajuste de saturación o de luminancia.
Ahora vamos con el truco número seis, nos vamos a la pestaña de detalles y queremos mover nuestro deslizador de cantidad. Y si lo hacemos moviendo el deslizador junto junto con el botón opción en Mac o en Windows, veremos que se vuelve blanco y negro, que nos hace ver mejor qué cantidad estamos aplicando. Y esto sucede tanto en radio o en detalle y sobre todo en máscara.
En máscara podemos aplicar un enfoque perfecto al contorno de las personas o el objeto que queramos enfocar. vamos con el número siete.
Ahora podemos irnos a las máscaras y poder seleccionar personas automáticamente y esto nos quita mucha faena. No tenemos que seleccionarlos nosotros, sino que automáticamente ya lo hace la. Y junto con la número ocho, que en la número ocho podemos también seleccionar la persona que nosotros queramos o pueda, seleccionarlos a todos y hacer una máscara más definida como, digamos, la máscara de la piel y la máscara de la piel. Te quiero compartir un secretito o un truco que yo hago que para que se vean mejores las pieles, que es básicamente bajar la claridad para que tenga un poquito en tono más suave sobre la textura y aplicarle un enfoque.
Eso es lo que nos ayudará es que tengamos una piel más lisa pero que no pierda textura. Y vamos con el truco número nueve, que es remover ruido. Antes era impensable hacerlo directamente desde la. Y ahora tienes esta opción de hacerlo aquí mismo, así que úsala cuando lo sea necesario para mejorar la calidad de tus fotografías que las hayas hecho a poca luz y poderlo hacer desde aquí es increíble. Así que no, no pierdas la oportunidad de usarlo. Vamos ahora con el número diez. Y el número diez es algo que debemos usarlo junto con loDespués de un tiempo, cuando volvemos,
truco número 11 y el truco número 11 es que podemos cambiar el fondo de donde estamos editando el libro. ¿Para qué nos sirve esto? Es para ver si los blancos concuerdan con los blancos que estamos editando. Si
o de dependiendo de si tenemos que subirlo a diferentes redes sociales, porque mucha gente tiene en blanco Instagram o lo tiene en color, modo oscuro, en modo oscuro y se verían en negro también.
Ya que estamos hablando de este tema, vamos a hablar sobre la opción de y agrega la acción de y agrega es el antes y el después que es. Es algo que usamos para ver cómo va nuestra edición y si nos estamos pasando de edición o como va, o como hacen los colores de la original. Este es un truco que sirve muchísimo para hacer una comparación de antes y después.
Básicamente
vamos con el siguiente y con este otro truco podemos hacer una comparación teniendo una foto de referencia o usarlo como un candidato a tener el mismo estilo fotográfico. Y si le damos la escena, volvemos a la biblioteca y allí podemos seleccionar una foto a la que podemos comparar con la que estamos editando.
Eso nos ayudará a tener una referencia si queremos guiarnos de alguna imagen o tenemos una o tenemos un estilo de imagen que queremos seguir,
Vamos con el siguiente truco. Y esta es la opción de sincronizar. Si tenemos varias imágenes similares con la misma luz y con la misma modelo, la misma perspectiva y tal. Y queremos hacer una edición rápida de todas estas fotos con un mismo ajuste. Lo que podemos hacer es llenarlas todas con Jeff y luego darle a sincronizar
cuando le damos a sincronizar, se abre una ventana de que podemos seleccionar qué ajustes son los que queremos sincronizar con las demás imágenes.
Esto te sirve mucho para hacer una edición en masa. Si sabes que tiene la misma luz y puedes hacerlo de manera rápida.
Ok, ok. Ahora sí vamos con el número 15, que es la que no sabía yo hace poco que no lo sabía y resulta que es muy muy útil. Y esta es la de con la letra N nos dirija hacia biblioteca y si seleccionamos imágenes con con command podemos ir viendo una
una al lado de la otra y eso pues hace que tengamos un flujo de trabajo más eficiente si queremos tener un mismo resultado en una misma sesión para ver cómo va nuestra, nuestra edición y dónde estamos cambiando de sentido y no estamos haciendo una edición diferente de cómo la empezamos.
Esto nos puede servir mucho para visualizar nuestra edición. También nos puede servir por si lo queremos ver como quedan juntas para Instagram u otras redes sociales o en nuestro portfolio.
Bueno, y eso ha sido todo por hoy. Espero que te hayan servido alguno de estos trucos. ¿Si no sabías algunos y has dicho wow, yo no lo sabía, por qué no lo usado? Me alegra muchísimo. Y recuerda que si quieres saber cómo editar en la curva de todas, tengo este vídeo de aquí o aquí. No me acuerdo de que te puede ayudar.
Nos vemos la próxima semana.